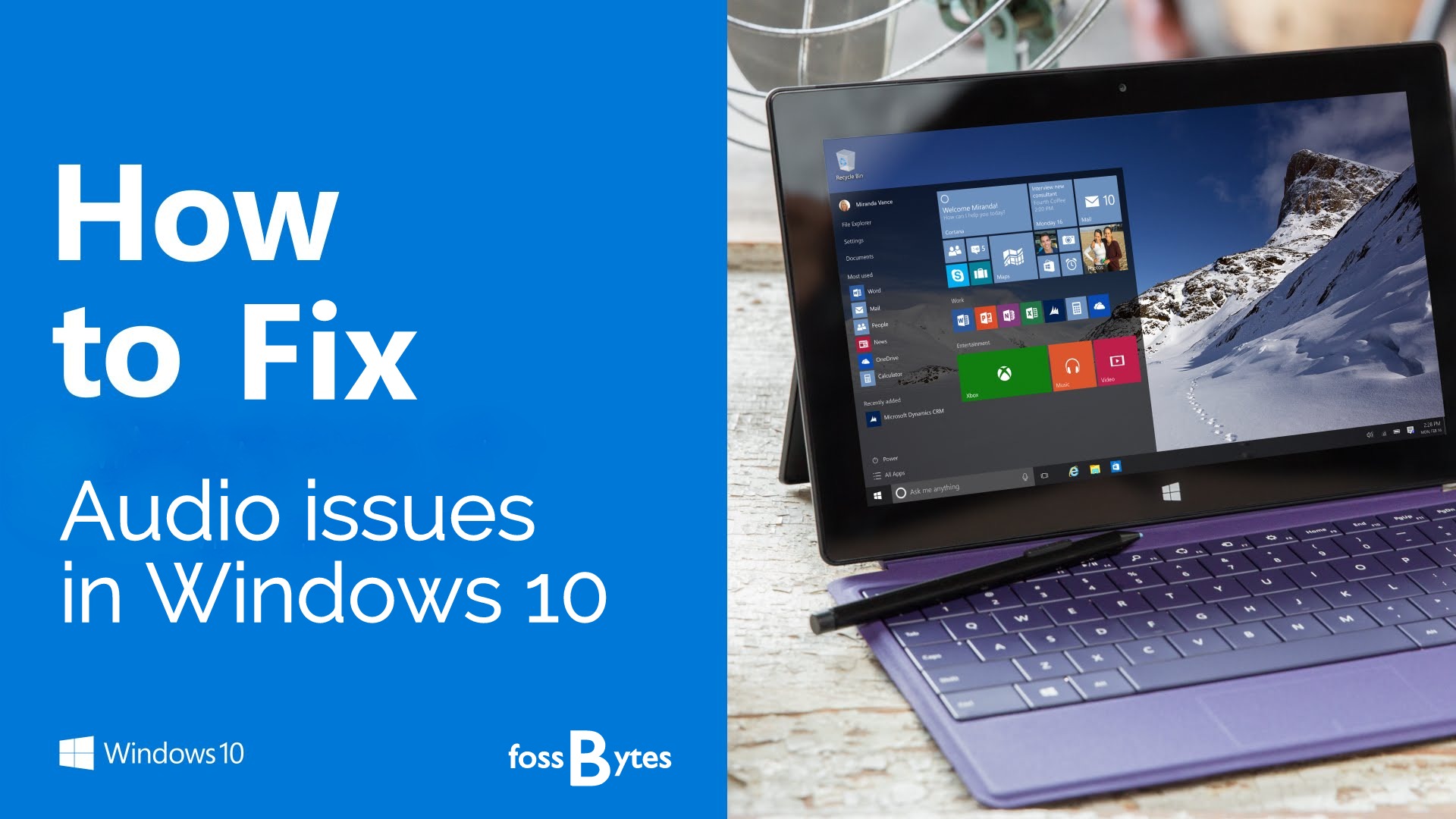In the article, we have explained how to fix sound problem in windows 10 or any audio problem you are facing in the Windows 10 operating system.
Let's see step by step to troubleshoot the problem and even solves the problem.
1. The first step is to go to the sound icon you can see on the left side of the taskbar and make sure that volume is not Mute.
2. If it is on the left-hand side, drag that to the right side. Most probably, this is not a problem you are facing. Right!
3. The next option is doing a right-click on the sound icon on the taskbar and then click and that troubleshoot sound problems option.
4. Most probably, this will find the cause for the audio problem and fix it for you, but if it does not fix the sound, then we have to troubleshoot the issue for furthermore.
5. The next option, the next step is again right to click on the sound icon on a taskbar and then click on the playback devices.
6. In my laptop, three playback devices are listed; it might be one or two or more than three in your PC.
7. It depends on the computer configuration. Just make sure the speakers have selected as a default device.
8. Now it should have to show the tick mark on the speakers you have selected as the default.
9. Click on it. It will highlight properties.
10. Now Click on the properties on the main menu, select the Advanced tab.
11. You need to test the different audio formats which can be resolved the sound problems in your PC or laptop.
12. Choose the option from the drop-down and click on the test button. If you are not getting the sound, then again, select other options and then click on the test button until you get any sound from your PC.
If it is not working for you, don't worry, there are other ways to fix it.
13. Let's move to the next step right-click on the same sound icon on the dashboard, select up playback devices.
14. Click on the speakers, and select the properties.
15. Now you have to click on the enhancement tab, make sure all the enhancement options of the "Disabled" should have to be unchecked and then test the sound by clicking on the preview button.
16. You can check here also check the preview of sound by the selection of one of them in the enhancement option.
17. I recommend you don't disable the enhancement, OK.
After doing all this, if you still facing a sound problem.
Don't worry
18. Let's opt to the next step, just type in the search option for the device manager and then open the device manager by double click.
19. Now you have to click on the "sound, video and game controller" category in that list then audio devices that have been uninstalled.
20. Do a right-click.
21. Select uninstall options and click ok. It will uninstall the audio drivers on your PC.
22. Now find the uninstall Drivers on the list and do a right-click.
23. Now choose the option and do a right-click and select "scan for hardware changes." It will scan the PC for a required driver of Hardware.
24. After scanning, just close a tab and restart your PC.
25. After the restart, you have to connect your computer to the Internet.
26. Now search for the audio driver on google with the brand name of your computer and type the model number too.
27. Installed drivers manually.
28. Most of the time audio problem resolved after following these steps.
Install them manually, and it most probably solves your audio problems.
I hope this helped you to solve your problem. Please let us know in the comment section that what problem you are facing so that we can advise as per.